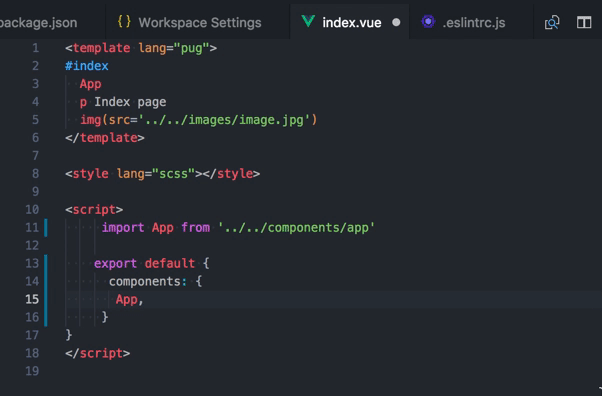5分でVueプロジェクトにESlintとPrettierを適用する方法
はじめに
コードフォーマッタやリンターを導入することによってコードを綺麗に保つことができ、ある程度雑に書いてもセーブ時に自動で直してくれます。 またチーム開発なら属人性を消すことができます。 ストレスフリーな状態でコードロジックに集中できるのでぜひ試してみてください。
環境
- VSCode 1.30.2
- 拡張機能
- Vetur 0.14.5
- ESlint 1.8.0
- Prrettier 1.7.3
- Vue 2.5.21
- ESlint 5.11.0
- Prettier 1.15.3
VSCode拡張機能
VSCodeでvueファイルのフォーマットやシンタックスハイライトをしてくれるVetur, それぞれ設定をするのに必要なESlint, Prettierをダウンロードしてください。
node_module導入
ここではすでにVueプロジェクトが出来上がっている前提で話をはじめます。 新規に作る方はvue-cliで適宜作ってください。
$ yarn add --dev eslint eslint-config-prittier eslint-plugin-prettier eslint-plugin-vue prettier
設定
最低限の設定をします。
.eslintrc.js
module.exports = {
root: true,
env: {
browser: true,
node: true
},
extends: [
'eslint:recommended',
'plugin:vue/recommended',
'plugin:prettier/recommended'
],
plugins: ['vue'],
rules: {
'prettier/prettier': [
'error',
{
singleQuote: true,
semi: false,
indent: ['error', 2]
}
]
}
}
.prettierrc.js
module.exports = {
indent: 2,
semi: false,
singleQuote: true
}
あとはエディタの拡張機能設定を以下のようにすればJaveScriptの保存時に自動でフォーマットされます。
setting.json
"eslint.autoFixOnSave": true,
"prettier.eslintIntegration": true,
"eslint.run": "onSave",
"eslint.validate": [
"javascript",
"javascriptreact",
{
"language": "vue",
"autoFix": true
}
],
"vetur.format.defaultFormatter.html": "none",
"editor.formatOnSave": true,